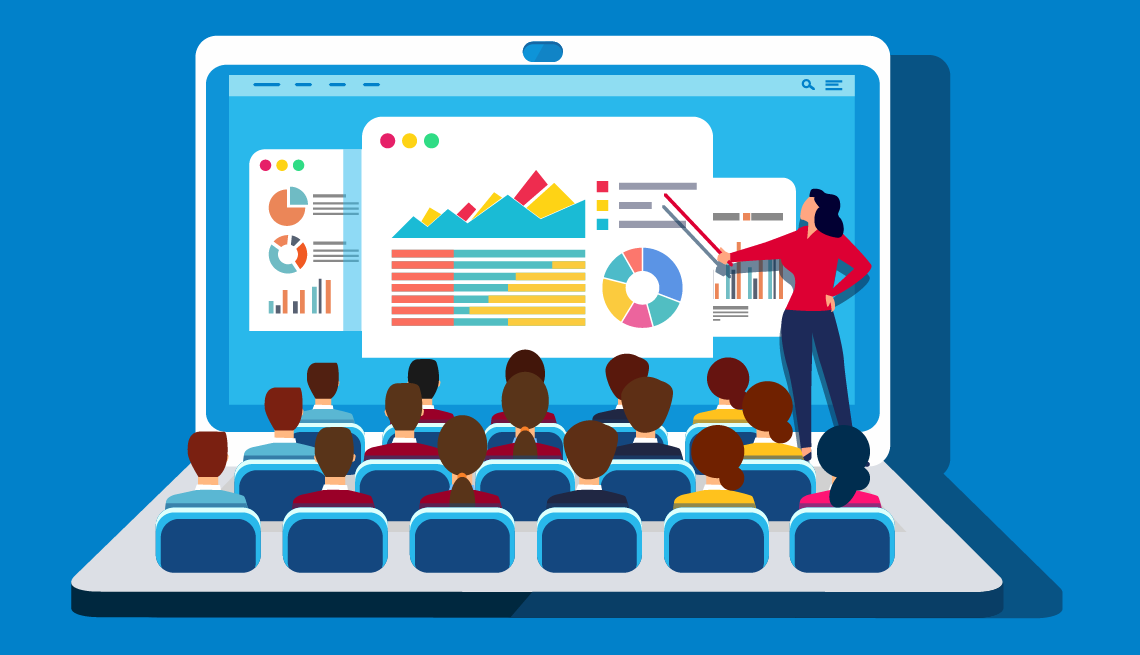
¿sabes cómo hacer una presentación por internet?
- Select a language for the TTS:
- Spanish Female
- Spanish Male
- Spanish Latin American Female
- Spanish Latin American Male
- Language selected: (auto detect) - ES
Play all audios:

4. A ÑADE A LAS DIAPOSITIVAS UNAS NOTAS PARA EL PRESENTADOR Los presentadores suelen desaprovechar la opción de usar notas dentro del programa de presentación, para poder leer o consultar
información que el público no podrá ver. De esta manera se puede ahondar en el texto breve que aparece en pantalla, sin repetirlo textualmente. Si eres susceptible al nerviosismo durante una
ponencia, los puntos clave te pueden servir de orientación. EN POWERPOINT, el panel de Notes (Notas) es un cuadro breve que aparece debajo de cada diapositiva. Si el panel de Notas está
vacío, verás un mensaje que dice: “Click to add notes” (Haga clic para agregar notas). Si no ves el panel de Notas, o si está minimizado, haz clic en NOTES (Notas), en la barra de tareas en
la parte inferior de la ventana de PowerPoint. Para ampliar el panel de Notas, apunta el ratón hacia el borde superior del panel y luego, después de que el puntero se convierta en una FLECHA
vertical ↕, arrástrala hacia arriba. O bien, puedes resaltar el texto y agrandar la fuente para facilitar la lectura. Cuando estés listo para practicar o dar la presentación, selecciona
VIEW (Vista) | PRESENTER VIEW (vista Moderador), y así serás el único que verá las notas debajo de cada diapositiva. Para cerrar esta función, pulsa la tecla Escape (ESC), en la esquina
superior izquierda del teclado, para salir de la vista Moderador. EN GOOGLE SLIDES, en la parte inferior de la pantalla, debería aparecer un cuadro parecido al de Notas en PowerPoint. Si no,
selecciona VIEW (Ver) | SHOW SPEAKER NOTES (Ver notas del orador) e introduce tus notas en el cuadro que dice: “Click to add speaker notes” (Haz clic para añadir las notas del orador). Para
ampliar el cuadro, coloca el cursor encima de él. La flecha normal se convertirá en una MANO, en la cual puedes hacer clic y luego arrastrarla hasta que el cuadro tenga el tamaño deseado.
También se puede cambiar el tamaño de la fuente, tal como se haría en un procesador de textos. Si quieres ver en privado tus notas durante tu presentación, busca el botón Slideshow
(Presentación) en la esquina superior derecha de la pantalla. A la derecha de este botón, verás un TRIÁNGULO QUE APUNTA HACIA ABAJO ▾. Si seleccionas la primera opción debajo de esta flecha,
PRESENTER VIEW (Vista de presentador), aparecerán tus notas en una ventana, mientras que el público solo verá las diapositivas. Para salir de la Vista de presentador, oprime la tecla de
Escape (ESC), en la esquina superior izquierda del teclado. EN APPLE KEYNOTE, en cualquier diapositiva, haz clic en el ícono que aparece encima de VIEW (Visualización), en la parte superior
derecha de la pantalla. En el menú desplegable, selecciona SHOW PRESENTER NOTES (Mostrar notas del presentador). En la parte inferior de la pantalla, aparecerá un cuadro blanco grande en el
que puedes introducir tus notas. Para cambiar el tamaño de la fuente o formatear el texto de tus notas, usa los controles ubicados en la barra lateral a la derecha de la pantalla. Para ver
tus notas en privado durante la presentación, necesitarás al menos dos pantallas, una para la presentación y otra para ver tus notas. Haz clic en PLAY (Reproducir) | PLAY SLIDESHOW
(Reproducir presentación de diapositivas). Mientras se reproduce la presentación, haz clic en el ícono que contiene dos cuadros y, debajo de estos, un rectángulo más largo, en la pantalla
que no es la de la presentación principal. Si no ves el ícono, mueve el ratón para que aparezca. Para salir de la Vista del presentador, oprime la tecla de Escape (ESC), en la esquina
superior izquierda del teclado.
