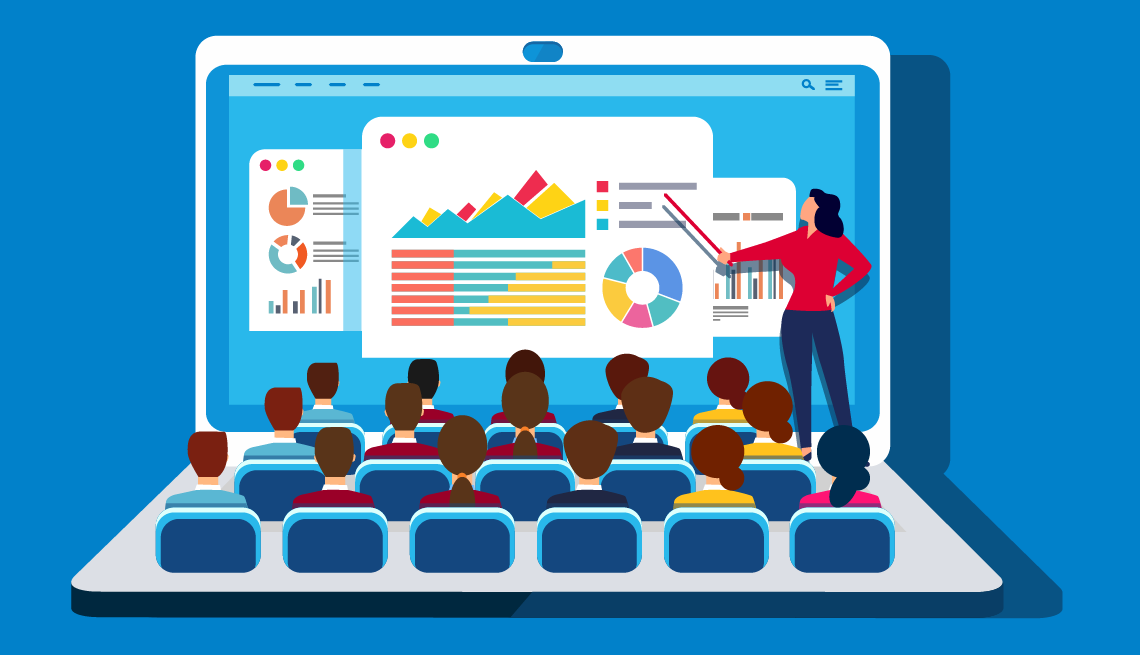
New to presentation tools? Here are tips for beginners
- Select a language for the TTS:
- UK English Female
- UK English Male
- US English Female
- US English Male
- Australian Female
- Australian Male
- Language selected: (auto detect) - EN
Play all audios:

4. ADD SPEAKER NOTES TO YOUR SLIDES Not enough presenters take advantage of notes within presentation software to read or refer to information that the audience can’t see. This is how you
can expand upon the brief slide on screen without reciting it verbatim. If you tend to be nervous delivering a talk, the key points can keep you on track. IN POWERPOINT, the Notes pane is a
short box that appears below each slide. An empty Notes pane will prompt you with text that says, “Click to add notes.” If you don’t see the Notes pane or it's minimized, click NOTES on
the task bar across the bottom of the PowerPoint window. You can enlarge the Notes pane by pointing your mouse at the top line of the pane, then dragging upward after the pointer turns into
an up-down ARROW ↕. Or highlight the text and enlarge the font to make it easier to read. When you’re ready to practice or give your presentation, choose VIEW | PRESENTER VIEW, and only you
will see the notes under each slide. Hit your escape key, ESC, in the upper left corner of the keyboard to leave Presenter View. IN GOOGLE SLIDES, you should see a box similar to
PowerPoint’s Notes at the bottom of your screen. If not, choose VIEW | SHOW SPEAKER NOTES and type your notes in the box that says, “Click to add speaker notes.” To enlarge the box, place
your cursor above it. The usual arrow will change into a HAND, and you can click and drag the hand up or down until the box is your preferred size. You also can change the font size and type
just as you would on a word processor. To privately see your notes as you’re presenting, look for the Slideshow button in the upper right corner of your screen. To its right is a TRIANGLE
POINTING DOWN ▾. Choose the first option underneath, PRESENTER VIEW, and a window will pop up with your notes while the audience sees only your slides. Hit your escape key, ESC, in the upper
left corner of the keyboard to leave Presenter view. IN APPLE KEYNOTE on any slide, click the icon above VIEW at the top right of your screen in the toolbar. Select SHOW PRESENTER NOTES in
the pulldown menu. A large white box will appear at the bottom of your screen for you to type in your notes. To change the font size or format the text in your notes, use the controls in the
sidebar to the right of the screen. To see your notes privately during a presentation, you’ll need at least two screens, one for the presentation and one so you can see your notes. Click
PLAY | PLAY SLIDESHOW. With the presentation playing, click the icon that has two squares and a longer rectangle underneath on the screen that is not the main slideshow. If you don’t see it,
move your mouse to make it appear. Hit your escape key, ESC, in the upper left corner of the keyboard to leave Presenter View.
