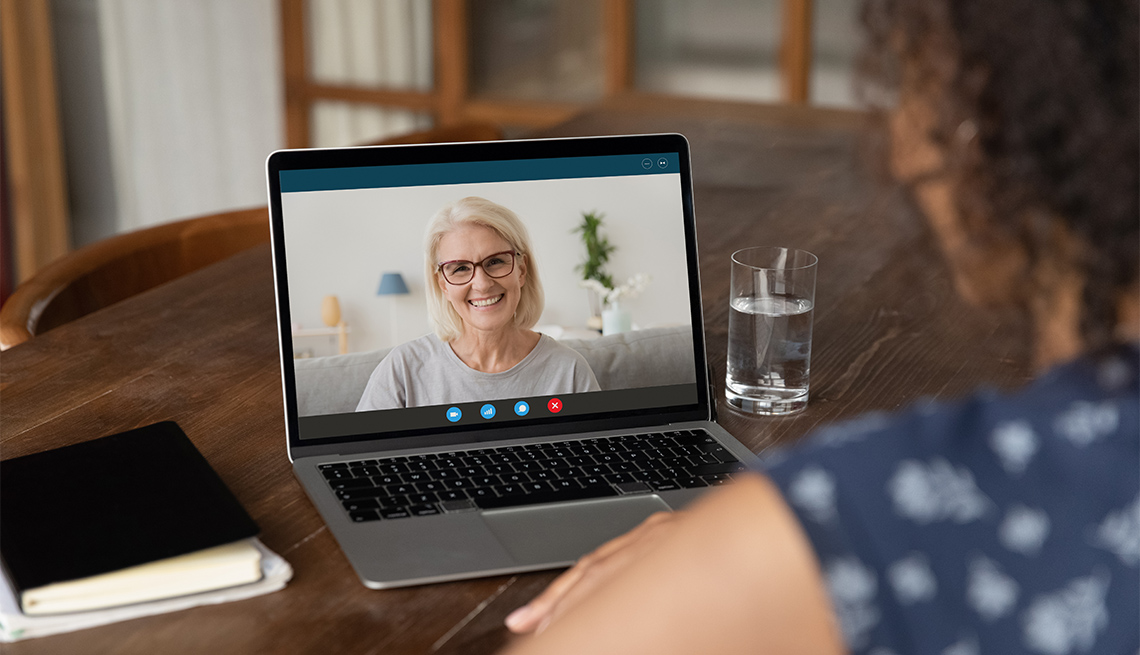
Trucos para usuarios de las videollamadas
- Select a language for the TTS:
- Spanish Female
- Spanish Male
- Spanish Latin American Female
- Spanish Latin American Male
- Language selected: (auto detect) - ES
Play all audios:

4. Cuando hayas terminado de compartir, haz clic en la pestaña roja que dice Stop Share (Dejar de compartir) en la parte superior de la pantalla. GRABA TU CONVERSACIÓN Para grabar tu sesión
de videollamada para reproducirla otra vez o tal vez compartirla con alguien después, necesitarás el consentimiento de todas las personas con las que estás conversando, siempre como
cortesía, pero también por razones legales en algunos estados. GOOGLE MEET No pueden hacer grabaciones quienes usan la versión gratuita de Google Meet, pero si usas Meet como parte de Google
Workspace Essentials, tu administrador tal vez lo permita. 1. Inicia Google Meet en tu computadora portátil o de escritorio. 2. Haz clic en los tres puntos verticales y, luego, en |
Recording (Grabación) | Start recording (Comenzar grabación) | Start (Comenzar). 3. Para finalizar la grabación, haz clic en los tres puntos | Recording (Grabación) | Stop recording (Detener
grabación). La grabación también se detiene cuando todos abandonan la reunión. Cuando el archivo se haya procesado, el organizador de la reunión puede encontrarlo en My Drive (Mi unidad),
en la carpeta Meet Recordings (Grabaciones de Meet). TEAMS, SKYPE 1. Asegúrate de haber iniciado sesión en tu cuenta de OneDrive o en SharePoint si estás haciendo una grabación para el
trabajo. 2. Comienza una reunión o únete a una reunión. 3. Ve a Settings (Configuración), el ícono del engranaje. Haz clic en el ícono de los tres puntos (***) para ver más opciones. 4.
Selecciona Start recording and transcription (Comenzar la grabación y la transcripción). 5. Para terminar la grabación, haz clic en Settings (Configuración) | el ícono de los tres puntos |
Stop recording and transcription (Detener la grabación y la transcripción). Luego, Teams procesa el archivo y lo guarda en OneDrive o en SharePoint. El proceso es similar para los usuarios
de Skype, que también es propiedad de Microsoft. Cuando se procesa la grabación, se publica en tu chat y está disponible por 30 días. Durante ese tiempo, puedes descargar la grabación en tu
carpeta de descargas o guardarla en otra parte de tu computadora. En un teléfono o una tableta, mantén pulsada la grabación en el chat y, a continuación, pulsa Save (Guardar) para
descargarla en el área de fotos de tu dispositivo. ZOOM 1. Haz clic en Settings (Configuración) | Recording (Grabación) para asegurarte de que la configuración de tu cuenta tenga activada la
grabación (solo la persona que inicia la sesión puede grabar). Si ves un interruptor que está desactivado, haz clic para activarlo. De manera predeterminada, la casilla Record video during
screen sharing (Grabar video durante el uso compartido de la pantalla) está activada. 2. Inicia una reunión de Zoom como anfitrión. 3. Haz clic en el botón Record (Grabar) debajo de la
pantalla de video. Si tienes una cuenta gratuita, la grabación de la reunión se guardará en tu disco duro o en la memoria de tu teléfono o tu tableta y se convertirá en un MP4 cuando
termines la llamada.
